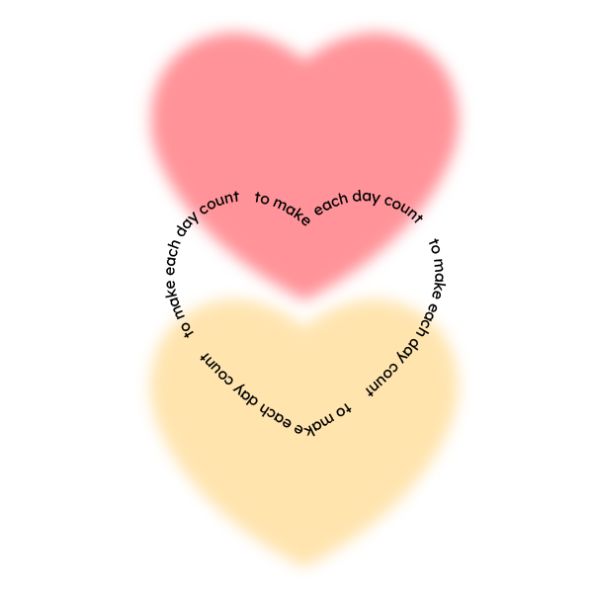일러스트레이터 선(stroke)에 대한 모든 것 안녕하세요. 페토짱입니다. 오늘은 어도비 일러스트레이터(Adobe Illustrator)에서 stroke를 다루는 방법을 알아보겠습니다. stroke 속성을 조절하여 다양한 점선을 만드는 방법을 알려드리겠습니다. stroke 패널 stroke 패널을 통해 선의 속성들을 다양하게 조절해 줄 수 있습니다. stroke 패널이 레이아웃에 없으신 분들은 window -> stroke(획)을 선택해서 stroke 패널을 꺼내주시면 됩니다. 우선 펜툴 혹은 직선 도구를 사용하여 선을 그려주겠습니다. stroke 패널의 weight 값을 조절해 선의 두께를 조절합니다. 그리고 cap은 선의 모양을 바꾸어줍니다. 1번은 가장 기본적인 선의 모양, 2번은 끝처리가 둥글게 ..
![정렬과 그룹하기 [일러스트레이터 기초]](http://i1.daumcdn.net/thumb/C120x120/?fname=https://blog.kakaocdn.net/dn/bFzFGa/btr9N4ZWmfW/97kHA4v2FWLoGaFMP7YDak/img.png)
오와 열을 맞추어 정렬하기 안녕하세요. 페토짱입니다. 오늘은 오브젝트들을 정렬하는 방법에 대해 알려드리겠습니다. 일러스트레이터에는 스마트 가이드라는 좋은 기능이 있어 오브젝트들을 정렬하는데 도움을 주긴 하지만 오브젝트들을 하나하나씩 이동하기엔 정확도도 떨어지고, 효율적이지 않습니다. 정렬 기능을 사용하여 빠르게 일정한 간격들로 배열하는 방법을 배워보도록 하겠습니다. 정렬 패널 살펴보기 정렬 패널이 우측 패널칸에 보이지 않으신다면 window -> Align 을 클릭하여 패널을 켜서 볼 수 있습니다. 정렬 패널을 보시면 아이콘만으로도 대충 어떤 정렬을 하도록 하는지 유추를 하실 수 있으실 것입니다. 정렬은 크게 4가지로 나누어 볼 수 있습니다. 선택정렬, 기준 정렬, 대지 정렬, 간격 정렬로 분류하여 설명..
![초간단 귀여운 캐릭터 만들기 [일러스트레이터]](http://i1.daumcdn.net/thumb/C120x120/?fname=https://blog.kakaocdn.net/dn/cBZgE2/btr9nalOncl/63sre8ZEFGTRuxQbFpqijK/img.png)
간단하게 손그림 느낌 나는 귀여운 캐릭터를 만들어보자 안녕하세요 페토짱입니다. 오늘은 지금까지 배운 도형툴과 펜툴 등을 사용하여 손그림 느낌이 나는 귀여운 캐릭터들을 만들어 보겠습니다. 곰돌이 만들기 얼굴 형태 곰돌이의 형태는 원형 도구로 쉽게 만들 수 있습니다. 선 색은 없애주고, 면 색은 원하는 색상으로 입력하시면 됩니다. 저와 똑같은 색상을 하시고 싶은 분들은 #d1ad82을 입력해 줍니다. Shift키를 누르며 적당한 크기로 드래그하여 곰돌이의 얼굴 부분을 만들어줍니다. 이제 선택 도구(단축키 : V)로 원을 클릭하고 alt 키를 누르며 귀가 있을 부분에 드래그해 줍니다. (alt키 + 도형 드래그 : 도형 복제) 귀가 될 부분의 중심점을 얼굴의 테두리 부분과 가까이 위치하도록 맞추어 주세요. 귀..
![색상 바꾸는 방법 [일러스트레이터 기초]](http://i1.daumcdn.net/thumb/C120x120/?fname=https://blog.kakaocdn.net/dn/bFMYAr/btr8OVvMtGX/6JLBIODKGQeabHlP63LCk0/img.png)
도형도 만들었으니 오브젝트의 색상을 변경해 보자 안녕하세요. 페토짱입니다. 지난 포스팅에서는 여러 가지 도형을 만들어보고 자유자재로 변형까지 해보는 시간을 가져보았습니다. 오늘은 만들어낸 오브젝트의 색상을 변경해 보도록 하겠습니다. 면과 선의 색상 변경 방법 도형 만들기를 할 때 면과 선의 색상 설정 영역인 Fill과 Stroke에 대해 간략하게 알려드렸는데요, [도형 만들기] 포스팅을 안 보셨다면 한 번 읽고 돌아와 주세요. [일러스트레이터 기초] 도형 만들기 안녕하세요, 페토짱입니다. 일러스트레이터 사용법을 본격적으로 시작해 보면서 가장 기본이 되는 도형을 만들고 오브젝트의 모양과 크기를 자유자재로 변경하는 방법을 알려드리겠습니다. 도 petozzang.com 일러스트레이터에서 Fill은 말 그대로 ..